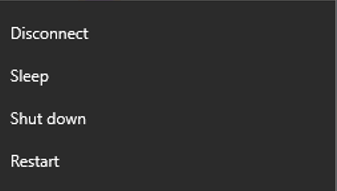Follow the instructions below to use a Remote Desktop Connection.
Note – you must have admin rights to your machine to enable your computer for a remote desktop connection. If you need to request admin rights for your machine, please contact your department’s IT support.
Step 1 – Prep Computer: Know Computer Name
First, you must know the name of the computer you wish to connect to remotely. You can find your computer’s name in the Control Panel. In Windows 10, you can search for Control Panel by typing it in the search field. Choose System. Under computer name you will see domain and work group settings. Here you can see the full computer name, which you will need for remote desktop.
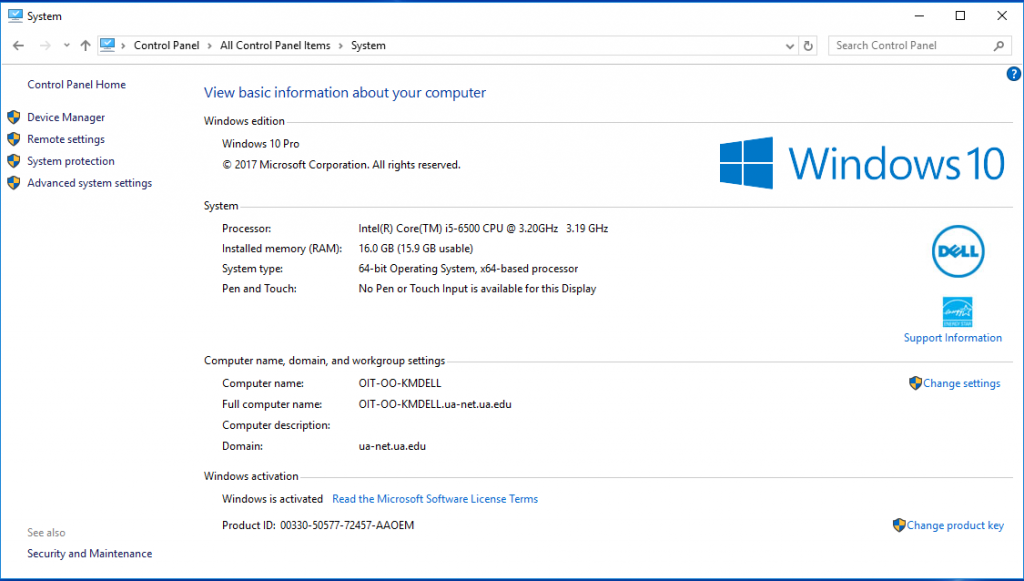
Step 2 – Prep Computer: Enable Remote Desktop
On the upper left of that same screen you will then need to verify Remote Desktop is enabled. Click on Remote Settings and choose under Remote Desktop-allow connections to this computer, if prompted that the machine is set to go to sleep or hibernate, go to Power Options and change settings, set sleep to never. Now your machine is ready to be connected to remotely.
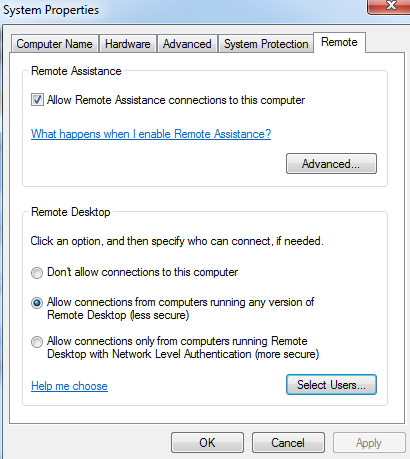
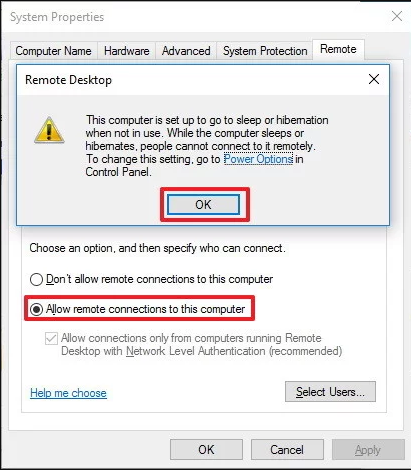
Step 3 – Connect to the VPN
Next, connect to the campus VPN on the machine that you will be using. Instructions on downloading and accessing the VPN are available on the OIT website.
Step 4 – Remote Desktop Connection
After connecting successfully to VPN, go to Remote Desktop Connection, this can be typed in search on a Windows 10 machine or found under Windows Accessories in the program list.
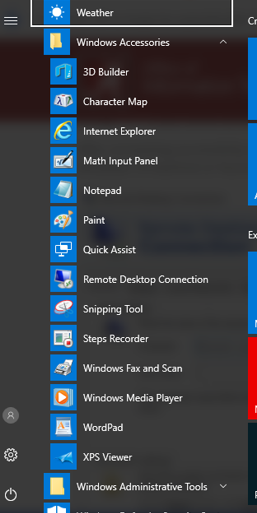
Step 5 – Connect to Computer Name
Next, type in the computer name to which you wish to connect. For most – this is your office computer’s machine name. Once the machine is selected, click connect.
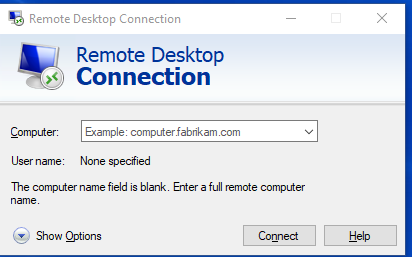
Step 6 – Login to Computer
You should then get a prompt to login, key in ua-net\username (this is your default domain name, ex. ADV\ for Advancement, UASYS\ for Systems, most of campus will use UA-NET) and password and click OK.
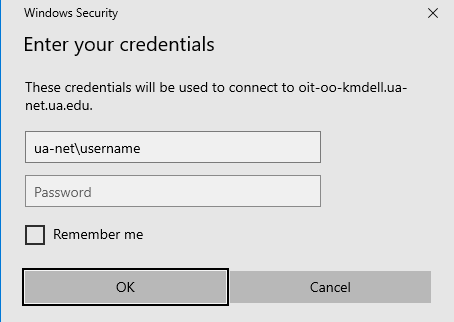
Step 7 – You’re Connected
At this point, you should see your office machine’s desktop. Please note, the machine must be powered on to be able to connect to it. If the machine is not powered on or in a sleep state, it will not connect.
Remember to disconnect when finished. You can click the X at the top middle of the window to end the remote desktop connection. You can also click Disconnect in the bottom left at the Windows icon. Be sure to NOT click Sleep or Shut down as this will end your remote desktop connection, and you will not be able to re-connect without powering on that machine.