IT Service Desk
The IT Service Desk is available to help UA students, faculty and staff with tech issues by phone, email or in person.
Contacting the IT Service Desk
Please be ready to provide your myBama username, your phone number, your campus location, your device type, and a description of your issue. If you are calling about campus WIFI, please be prepared to provide your MAC address. Appointments are welcome during normal operating hours, and we also take calls 24 hours a day, 7 days a week.
Troubleshooting Links
Login Help
Remote Work Tools
Internet
Accounts + Email
- Change your myBama password
- Recover your myBama password
- Faculty and Staff Email
- Student Email
- Request a Listserv
Duo
Supported Systems
OIT typically supports the three most recent systems available from both Windows and Apple; however, the latest OS is always preferred to ensure devices receive necessary security updates and patches. OIT recommends that users not install beta versions of operating systems in a production environment. OIT will not support beta operating systems.
Windows
- Windows 11
- Windows 10
- Windows 8
Apple
- Monterey
- Big Sur
OIT does not support Chromebooks for regular business use, and can only assist with joining to wireless and general questions. Chromebooks should not be a
Student Computer Maintenance
The IT Service Desk provides computer software repair services, virus removal and basic system maintenance services to current students of The University of Alabama. There is no cost for assistance in installing applications provided by The University of Alabama; however, some services do have an associated fee.
Fee-Based Services
| Service | Fee |
|---|---|
| Operating System Repair/Reinstall* | $70 |
| Data Backup/Retrieval** | $35 |
*User must have operating system key
**User must have backup data drive
OIT provides fee-based services to University departments for hardware, software and printer support. Learn more about our desktop support services.

Telecommunications
OIT offers telecommunication services to support campus departments with telecom vendor contracts. Contact us to initiate a service change or activation, request a network line installation, or ask questions about services or billing.
| Location | Hours | Phone | |
|---|---|---|---|
| 125 Gordon Palmer Hall | Monday – Friday 8:00am to 4:45pm | 205-348-9555 | telecom@ua.edu |
VoIP Services
OIT has replaced monthly telecommunication charges with an annual Infrastructure Technology Services Fee of $495 per FTE. This change more accurately reflects the modern telecommunication technology and services provided at The University of Alabama, which includes VoIP (Voice Over Internet Protocol) phone services, voicemail, and collaboration and messaging tools.
Below is a breakdown of what constitutes an add-on, and what will be included in the Infrastructure Technology Services Fee:
| Service | Fee Type | Billing Cycle |
| Base service – internet | FTE | Annual |
| Base service – basic dial tone | FTE | Annual |
| Base service – soft phone client | FTE | Annual |
| Base service – domestic long distance | FTE | Annual |
| Call center functionality | Add‐on | Monthly |
| Elevator phones | Add-on | Monthly |
| Blue phones / help phones / refuge phones | Add‐on | Monthly |
| Off‐campus fiber | Add‐on | Monthly |
| Alarms and panic buttons | Add‐on | Monthly |
| International long distance | Add‐on | Monthly |
| Elevator phones | Add‐on | Monthly |
| Network Jack Install | Add-on | $150 |
FTE, rather than full headcount, is used in this model to make the allocation fairer to departments with a significant part‐time workforce. Additionally, employees considered “non‐knowledge workers” as defined by Microsoft for licensing will be excluded from the FTE calculation. Non‐knowledge workers include employees who do not use a computer in the performance of their primary job duties. Examples include custodians and groundkeepers. Graduate and student assistants will also be excluded as these groups are covered under normal student licensing and technology benefits.
FTE is calculated as follows (all categories will be reduced by any nonknowledge workers as defined above):
- FT Staff x 1.00
- PT Staff x 0.50
- FT Faculty x 1.00
- 9 Month Faculty x 0.75
- PT Faculty x 0.33
Cellphones & Hotspots
Request a Cellphone or Mobile Hotspot
Verizon is the UA-approved service provider that telecommunications manages. The mobile request form can be located on the Verizon tab. All departments/units must approve requests.
Other approved state vendors should be contacted directly using the state contracts for all cell phone and hotspot needs. Links to each state contract can be found below.
Wireless Communication Policy
Review UA’s Wireless Communications Stipend Policy.
Request Service
Please select a form below to submit your telecommunications service request. If you have any questions, contact the User Services/Telecom Department at 205-348-9555 and an agent will assist you.
Voicemail
Cisco Unity Connection
Cisco Unity Connection is an electronic voice messaging system that gives you a convenient and dependable way to communicate with people both inside and outside your organization. Voice messaging gives you confidence that all your incoming and outgoing messages will be handled pleasantly and effectively.
Using the Handset to Access Voicemail
Logging in for the first time/initial enrollment
*These instructions do not apply to users that utilize the Webex Console/Application.* From any device: Call the Voicemail Access number: 1-205-348-4700 You will hear: “Hello, Cisco Unity Connection Messaging System”
- Enter *
- You will hear: “Enter Id and #”
- Enter 1 and your full 10 digit UA number and # (1205348xxxx#)
- You will hear: “Enter your PIN and #”
- Enter your temporary pin 124578#
- You will hear: “Your Pin has expired; you must reset your Pin; your new Pin must be at least 4 digits long. Please say or enter your pin and # “
- Enter your Pin and press #
- You will hear: ‘To confirm please enter your new password again and #”
- Enter your Pin and press #
- If the System says invalid PIN, try another. The voicemail system will not allow PINs less than 4 numbers long. The system will also not allow PINs it considers “trivial” so you may need to try multiple PINs before you find one the system will accept.
Please listen to the System and setup your Name, and Greeting.
Also listen to the Directory information and press #.
The System should say you have finished enrollment.
Note: After the initial setup you can access your voicemail from your extension by dialing 8-4700 or pressing the voicemail button on your desk phone. It will recognize your extension and immediately prompt for your pin. You do not have to press the * from your extension unless your number is masked to another extension.
Accessing Voicemail
From your Extension, after initial enrollment is complete, you will dial 8-4700 or press the voicemail button on your phone and enter your PIN.To log in from a standard touch-tone phone, or an extension other than your own, call the voice mail access number
- Dial 205-348-4700 (from off campus) or 8-4700 (from on-campus)
- Press * when the system starts speaking
- You will hear: “Enter your Id followed by #”
- Enter 1 and your full 10 digit UA number (1205348xxxx#)
- Your will then hear: “Enter your PIN followed by #”
- Enter your PIN and press #
Greetings & PIN Changes
Your Main Greeting is the Standard Greeting – You may record an Alternate (temporary) Greeting to override the Standard for certain dates and times. Main Menu – Set Greeting – Main Greeting is Standard
- Log in to the voicemail system
- Press 4 for “Setup Options”
- You will hear “To change your greeting press 1”
- Press 1
- You will hear “Your current Greeting is the Standard greeting, to rerecord press 1”
- Press 1
Main Menu – Set Alternate Greeting (Temporary Greeting)
- Log in to the voicemail system
- Press 4
- You will hear “To change your greeting press 1”
- Press 1
- You will hear your current greeting, and then “to turn on your alternate greeting press 2”
- Press 2
- You will hear “To set an end date and time press 1, or to leave it on indefinitely press #”
- Press 1 or #
- Listen to the System Prompts and record your greeting
Main Menu – Recorded Name
- Log into the voicemail system
- Press 4 for “Setup option”
- Press 3 for “Preferences”
- Press 2 for “Change your recorded name”
- Listen to the System Prompts and record your name
Main Menu – To change PIN
- Log into the voicemail system
- Press 4 for “Setup option”
- Press 3 for “Preferences”
- Press 1 for “Change your PIN”
- Listen to the System Prompts and change your pin (note: trivial pins are not allowed.) You also may not reuse your past 5 PINs
Playing Messages
When listening to a message, use the following commands
- Press 2 to save
- Press 76 to delete
- Press 73 to forward and listen to System Prompts
Note: after 3 failed sign-in attempts your voicemail box will be temporarily locked. Temporary locks expire after 30 minutes.
Using the Web Portal to Access Voicemail
You may access your voicemail via a web browser while on campus, or connected to the VPN when remote, by visiting https://c9531011ccn001.uofa.amer.wxc-di.webex.com/inbox/ (note – you may see a warning about certificates, please accept and continue).
You should reach a login page like the one below. Sign in using your myBama username and password. If your voicemail box is not linked to your myBama username, you may not be able to log in. Please call Telecom directly at 348-9555 and we can assist you in linking your mailbox to your myBama account.
You may play messages, send new voicemails, and delete messages using the web inbox.
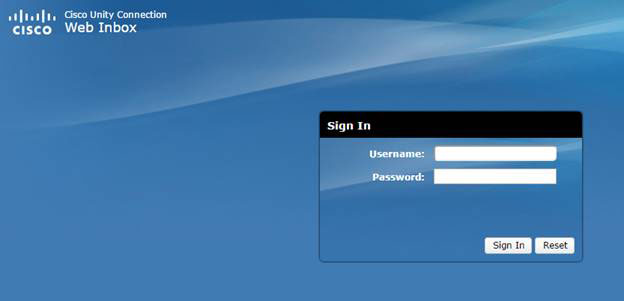
Password/Pin Reset
If you are locked out of your voicemail box, visit the web inbox, and sign in using your myBama username and password. Click “Settings” above the list of messages.
Then click “Passwords” and then select “Change PIN.”
Enter a new PIN and Save.
If you are unable to reset your password using this method, please call Telecom directly at 348-9555, and we’ll be happy to assist you.
Unified Messaging
Cisco Unity Connection voicemail supports Unified Messaging features which allow voicemail messages to be received as an email attachment within your email software if your departmental email runs on an Exchange server (This feature does not work with Google Apps-based email). To request Unified Messaging, please contact our Telecommunications office. (Note: approval from IT staff may be required to enable Unified Messaging).
Call Handlers
Cisco Unity Connection supports autoattendants/call-handlers which present inbound callers with an interactive menu and route calls according to the caller’s selections. Please contact the telecom department or complete the Telecom Services Request form for additional information on requesting or configuring an autoattendant.
Telecom Equipment
Below is a list of headsets OIT Telecommunications offers support to, along with where to purchase them. If for some reason, the device malfunctions within the one-year warranty you can issue the company a RMA.
Cisco Handsets
Cisco 6901- The Cisco 6901 is not recommended for office personnel. This model is typically used for classrooms, labs, help phones, etc. and provides limited functionality. Note: This device requires an available phone jack. There is a one-time installation fee of $150 if a phone jack is needed. Please contact the telephone department before ordering this device.
Cisco 8832 conference phone
Cisco 7841 – Device will hold up to four lines. The Cisco 7841 is the Standard recommended device for office personnel.
Cisco 8851 – Device will hold up to ten lines and allows up to 36 addition lines on the sidecar add-on.
Cisco 8851 KEM sidecar add-on
Cisco Headsets
Any Cisco headsets in the 300, 500, 700, or 900 series
Where to Purchase
Contact Mike Gaston, Account Manager via email at mikegaston@blueplainstech.com or call at C:334-558-7212 or O:334-219-5482 Ext. 104
FAQ
Have questions about telecommunications?
Check out our frequently asked questions below, and contact our IT Service Desk at 205-348-5555 with any additional questions.
If a new position is created/hired during the year, will we be charged a set-up fee?
Setup or installation fees are applicable only when OIT needs to physically install a phone or network jack, taking into account the existing capabilities at the office location and the need for a handset for new staff members.
If a new position is created/hired during the year, will we be charged an additional FTE fee?
The fee is calculated based on the Full-Time Equivalent (FTE) headcount, which is assessed annually in October. It is invoiced on a yearly basis, ensuring that it remains consistent during the fiscal year regardless of any fluctuations in staffing levels.
Do we have to return handsets?
There is no requirement to return any handsets to OIT. Moving forward, staff may choose to use a handset, softphone or combination of both. Information regarding new softphone offerings will be available later this year.
Will we be charged additional fees for employees who wish to keep their handsets?
No. Under the new fee model, OIT will support selected handset models as part of the basic telecommunication services. Currently installed handsets will be transferred to the assigned department in October. Handsets will no longer be leased; instead, departments will directly purchase new handsets from approved vendors, like desktop computers and laptops. To purchase additional handsets, departments can follow the instructions on our website.
I no longer want a handset. How do I return it?
First, check with your manager or designated telecom coordinator to determine if the handset might be used elsewhere in your organization. If not, enter a Telecommunication Service Request.
Will I keep my current UA phone number if I return my handset?
Yes, your current UA phone number will be connected to your softphone. Information regarding new softphone offerings will be available later this year.
What about phones that aren’t assigned to an FTE like front desk/reception phones and phones used by student assistants?
There is no change in these services. The phone numbers will continue to function without any additional fees. If a handset needs replacement or upgrade, you will be responsible for purchasing it directly from an approved vendor. OIT will no longer provide handset equipment on a lease basis.
How do I order a cell phone or mobile hotspot?
Scroll up to the telecom section and select "Cell Phones & Hotspots" and select the vendor that you are interested in. From here, you will be directed to further instructions.
What do I do if I have questions concerning my device (trouble, plans, disconnects, cost, etc.)?
If you need assistance with your current Verizon device, contact the Telecommunications team at 8-9555.
Do I still request new service or service changes in the same way?
Yes. Please use the Telecommunication Service Request form.
How does this impact staff funded by grants?
Telecommunication or network fees are generally considered indirect costs, and therefore, are not allowable on externally sponsored contracts and grant funds. The new Infrastructure Technology Services Fee will be allocated to the highest level of a college or department (e.g., Dean’s office). Colleges and departments have discretion as to how or if to allocate the fee to their various departments and programs. Departments will need to submit a cost transfer request through the Office for Contract & Grant Accounting if there is a sponsored fund that explicitly allows a portion of the technology fee to be allocated as a direct cost (prior sponsor approval required).

IT Education
Attend a Workshop
OIT offers training sessions and webinars on OIT-supported software and services. Visit our Events page for details.
Video Tutorials
Check out OIT’s YouTube channel for recorded webinars, tips and tricks, and helpful video tutorials.



