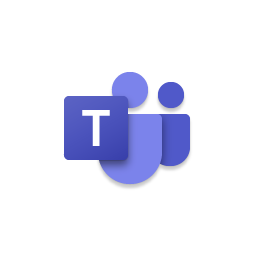
Microsoft Teams provides all the tools you need to stay connected to your team – within one app. Microsoft Teams is a collaboration space that includes threaded chats, video conferencing, file sharing and more.
Accessing Microsoft Teams
Microsoft Teams is available for all UA students, faculty and staff, and it can be used on the web or in desktop and mobile apps. To download the desktop app, visit the Microsoft website.
To download Teams on your mobile device, visit your device’s app store and install the Microsoft Teams app. Once downloaded, login with your myBama email address and password.
Tools within the app.
Chat
Microsoft Teams has a chat feature, allowing users to send individual or group messages. Plus, you can share files and start video meetings within a chat.
Video Meetings
Teams allows for unlimited video meetings. Calling a contact is as simple as one click, or you can schedule individual or recurring meetings. Unlike Zoom, meetings in Microsoft Teams have no time limit.
File Sharing
Each Team features its own OneDrive cloud storage space, allowing users to share and store files with the entire Team.
These are just a few of our favorite features. Learn more about Teams, in this short introduction video.
Join a Team
Open the Teams desktop application or visit www.office.com and open the Teams app. Log in with your myBama email address and password. Click to Join or Create a Team. On this page you can search for Teams that have already been created by clicking the Search Teams. Review the list of Teams and click Join Team to add yourself to the Team. You can also join a team using a join code provided by the team owner.
Create a Team
To create a Team, open the Teams desktop application or visit www.office.com and open the Teams app. Log in with your myBamausername@ua.edu email address and myBama password. Click to Join or Create a Team. Click to Create a Team and then follow the prompts.
UA has implemented a naming convention that will append some organizational hierarchy characters to your Team name to assist in identifying and uniquely creating your Team. Because anyone in the UA O365 environment can create a team, the Teams environment can quickly become cluttered. Please be very descriptive with your team name. The more descriptive you can be with your Team name, the better.
After creating the Team, you’re ready to add Team members. You can add Team members at any time if you are an Owner of the Team. There are no Team roles other than Owner and Member. You cannot give some users edit rights and others read-only rights.
Teams Resources
About Teams
Microsoft created a Teams Overview video. Watch to see an overview of how to use Teams to communicate and share resources with your colleagues.
Learn Within Teams
We have a Teams Resource – within Teams! Join the Microsoft Resources Team. Here, you’ll find more videos and tutorials about Microsoft Teams. You also have the option to ask questions directly to our Microsoft partners.
Teams Training
OIT regularly offers live webinar trainings on using Microsoft Teams. Visit our Events calendar to see OIT-hosted sessions. Additionally, Microsoft offers Teams guides on their website. OIT encourages all Teams users to check out these resources.
Teams FAQs
Can I add someone to my Team from outside my department, division or UA?
Yes, users outside of UA O365 can be added to a team; however, they will labeled as a guest and experience limited functionality.
Can students use Teams?
Yes! Teams is a great tool for students to use for student organizations, group projects and collaboration with students + faculty.
Can I track attendance of Teams meetings?
Yes, you can download an attendance report of a meeting while the meeting is in progress. Visit the Microsoft website for step-by-step instructions. In March 2021, the attendance download will also be available after a meeting and can be downloaded from the meeting chat.
What if I need to delete a Team?
Any owner of a Team can delete the Team. When a Team is deleted, all the files, email, OneNote, Planner tasks, and other shared resources are deleted.
What files should be stored in Teams?
You can review OIT’s Microsoft Cloud Storage Best Practices to ensure you are properly storing your UA-related files.