First, before following the steps below, email the IT Service Desk and request that your email account be put into the “GROUP-EVOLUTION-EMAIL-USERS” Office 365 group. Once you have received confirmation that you have been added to this group, follow the instructions below.
Step 1
Install the Evolution packages if not already installed. Open a terminal and execute the following commands:
sudo apt-get update
sudo apt-get install evolution evolution-ews
sudo apt-get install gnome-keyring
Step 2
Launch Evolution. If this is the first run you will be presented with the add account wizard. If Evolution was already configured, go to File -> New -> Email Account to open the wizard.
Step 3
Click Next on the initial Welcome screen. When prompted to restore from backup, ensure “Restore from a backup…” is unchecked and click Next.
Step 4
Enter your name and email address in the Required Information fields, uncheck “Look up mail server details based on the entered email address”, and click Next.
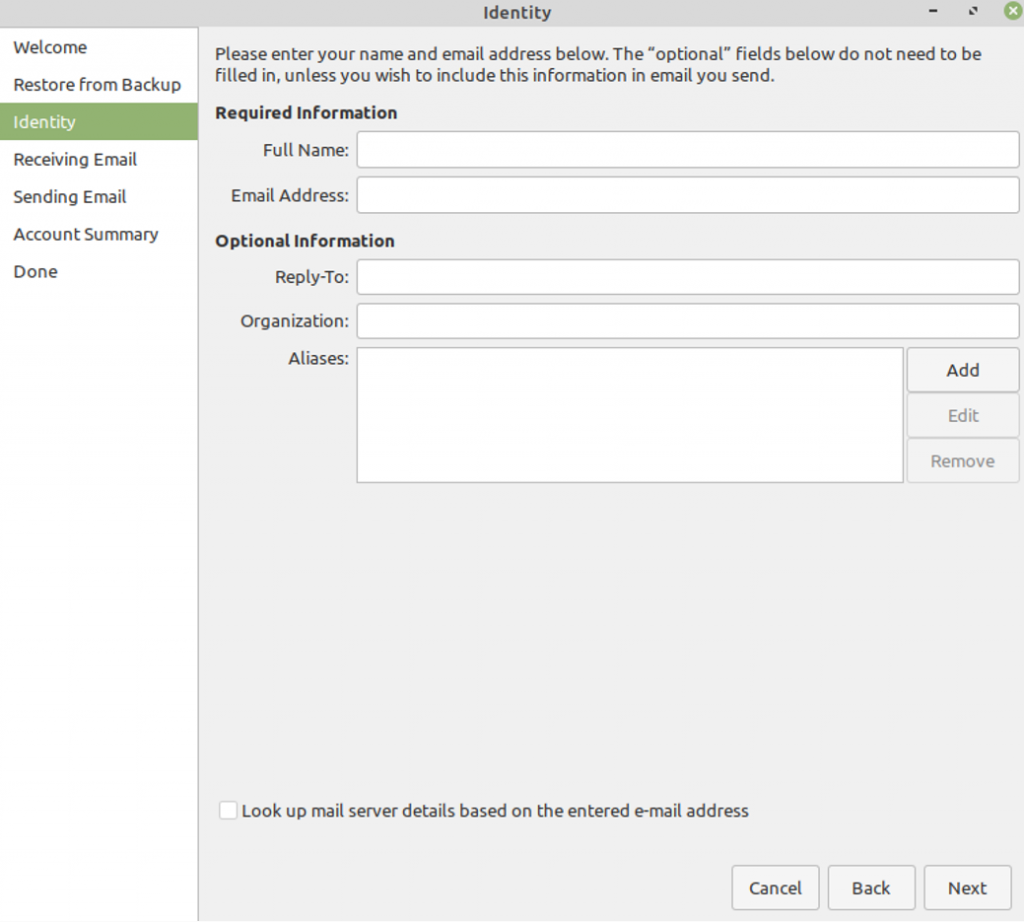
Step 5
In the Receiving Email step, set the Server Type drop down menu to “Exchange Web Services”, set the Username field to your email address, and change the Host URL field to “https://outlook.office365.com/EWS/Exchange.asmx”. On the Authentication drop down menu select “OAuth2 (Office365)”. If “OAuth2 (Office365)” is not listed as an option, click “Check for Supported Types” first. Check the box “Override Office365 OAuth2 settings” and enter the following values for Tenant and Application ID:
Tenant: 2a00728e-f0d0-40b4-a4e8-ce433f3fbca7
Application ID: d5d055ed-9fd9-48b9-9a7c-308c5a0d807c
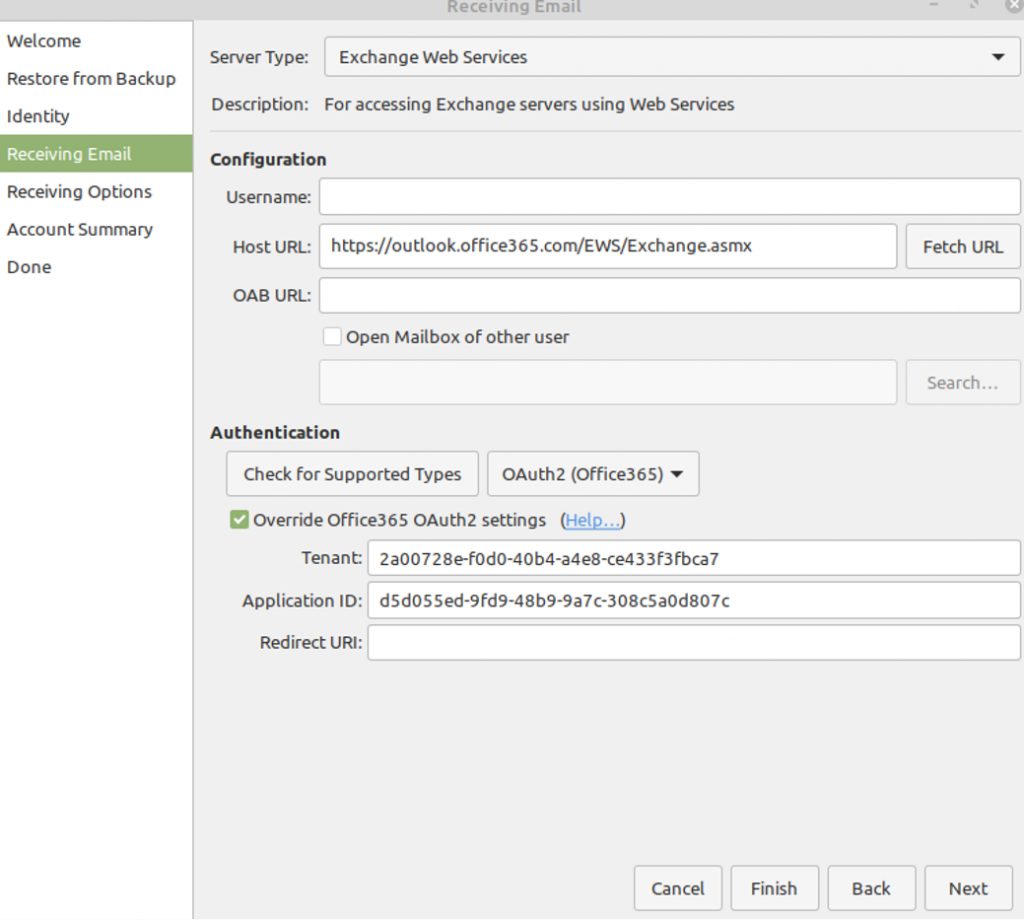
Step 6
Click Apply to add the account to Evolution.
Step 7
If you do not receive a pop-up window with a log in prompt, the Evolution process might be frozen. Open a terminal and enter the following command:
sudo pkill evolution
Then relaunch Evolution. If you receive an error stating another Evolution process is already running, reboot your computer and re-open Evolution when complete.
Step 8
You should receive a popup window with a login prompt. Enter your credentials and complete Duo authentication to finish setting up the account. Click accept when prompted for permissions.
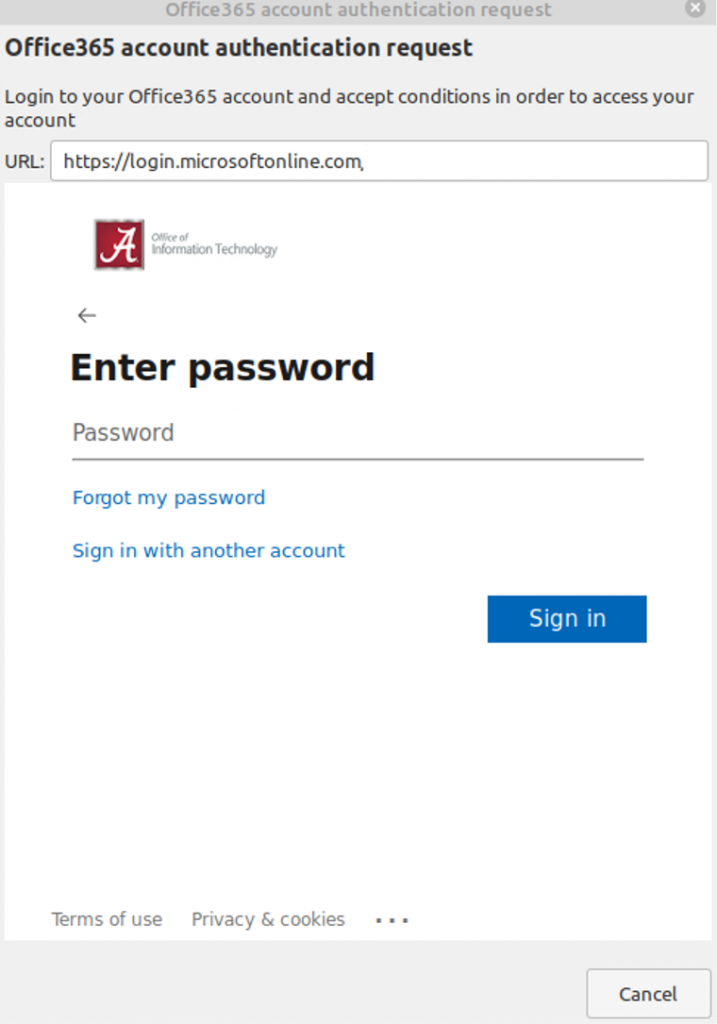
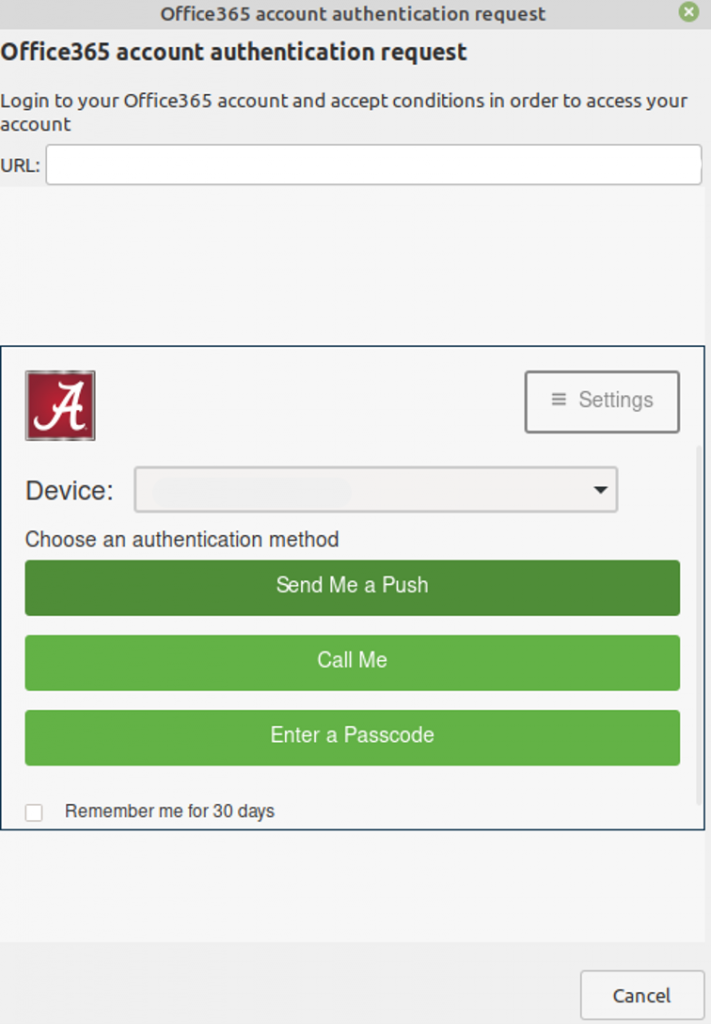
Step 9
Your account has been successfully added to Evolution mail.