Note: Instructions below were made using the Chrome browser.
https://oit.ua.edu/software/applications-manager/
1. Click the Download Applications Manager link.
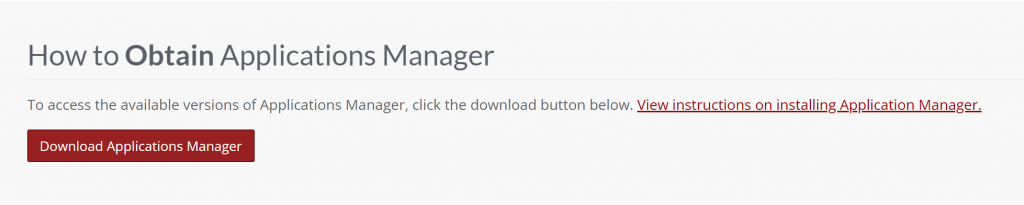
2. You will be required to login to proceed.
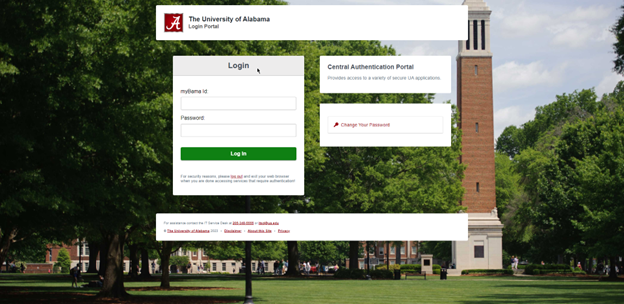
3. Click the Applications Manager 9.4.4 link.
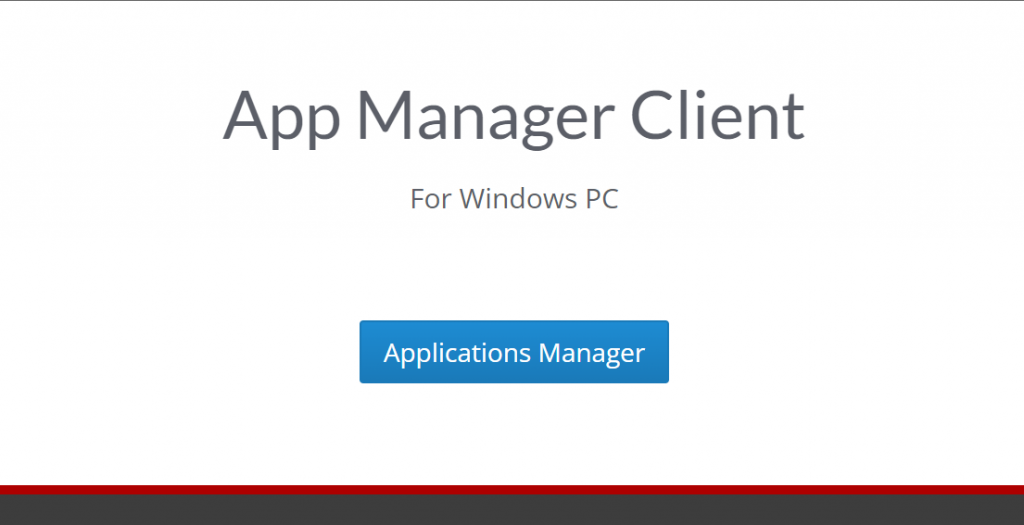
4. These instructions assume that your browser downloads files to your Downloads folder by default. If asked where to save the file, click on This PC then Downloads and click Save.
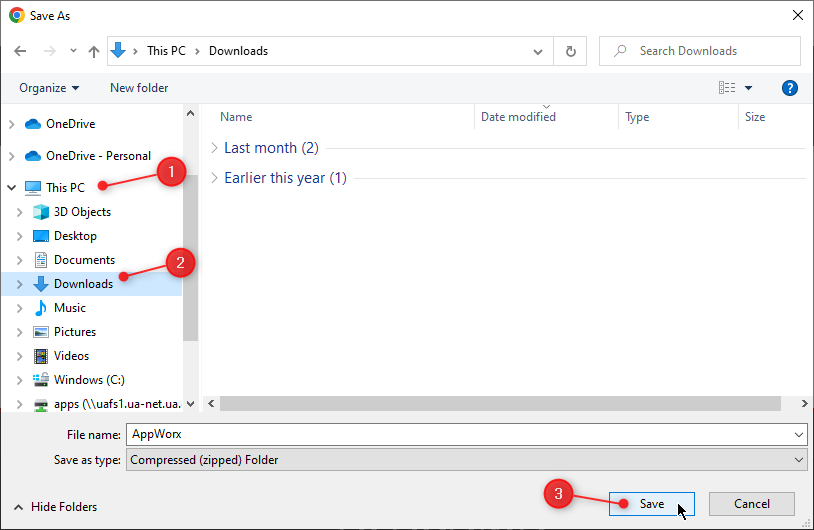
5. After it downloads, click the file at the bottom left side of the browser window. Left click on the carat to display the menu and left click on Show in folder.
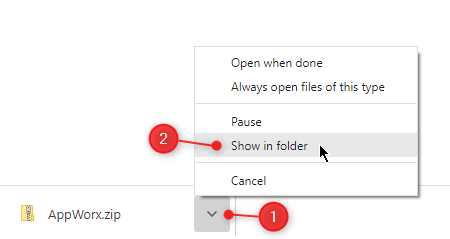
6. Extract the contents of the AppWorx.zip file by right-clicking on it and left-clicking Extract All.
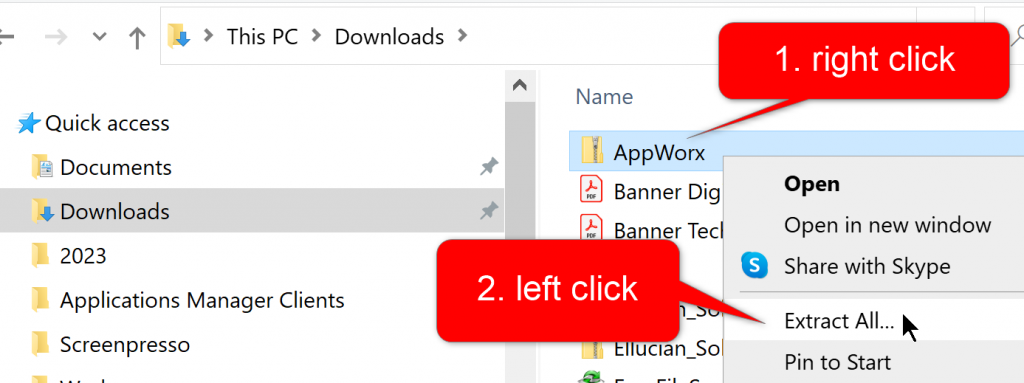
7. Click Browse to select a different destination folder. Please note that your user ID will display in the destination folder instead of ‘cjacobs’ as it does in the example below.
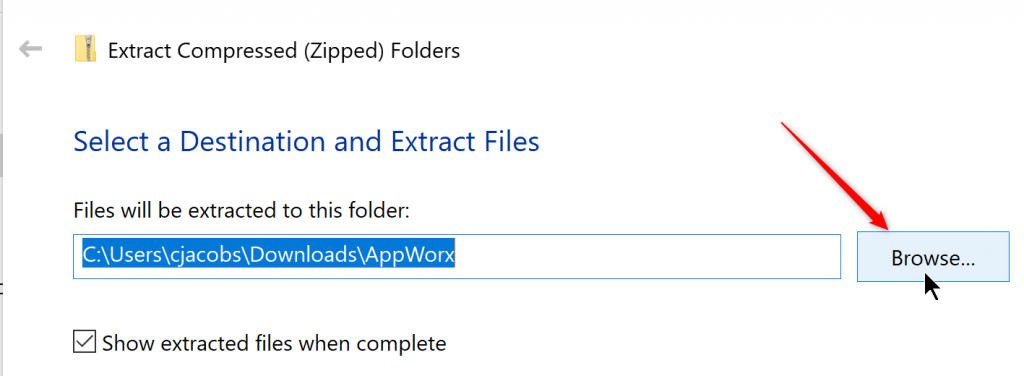
8. Click on 1. This PC, 2. Windows (C:), 3. Users, 4. The folder that matches your user ID. In this example, the folder matches my user ID, ‘cjacobs’. Confirm your user ID is in the Folder text box. Click on 5. Select Folder.
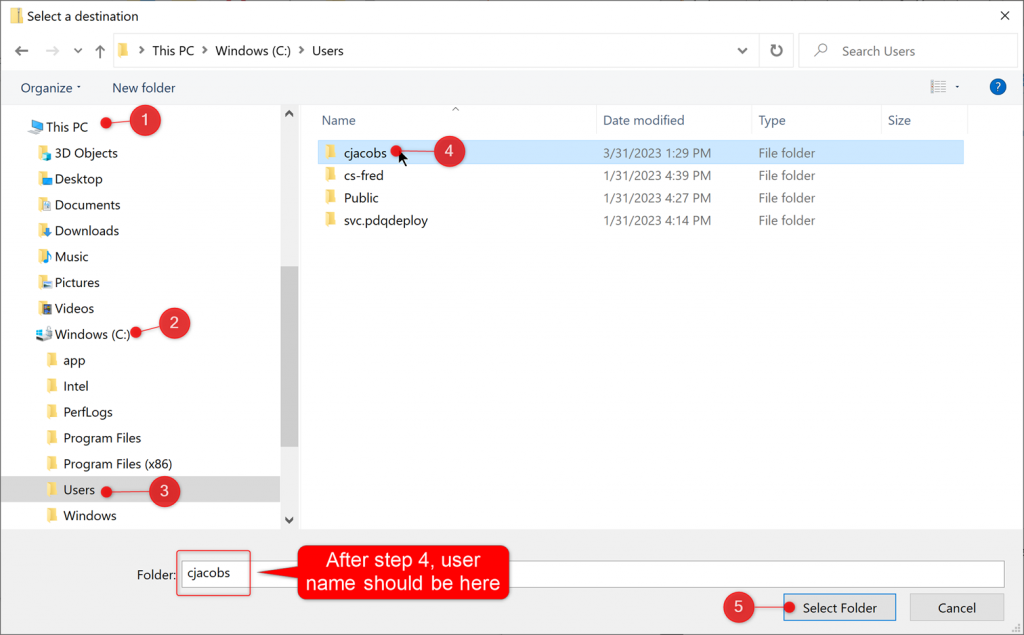
9. The destination folder will look similar to the example below except that your user ID will appear instead of ‘cjacobs’. Leave the box checked to show extracted files when complete. Click Extract.
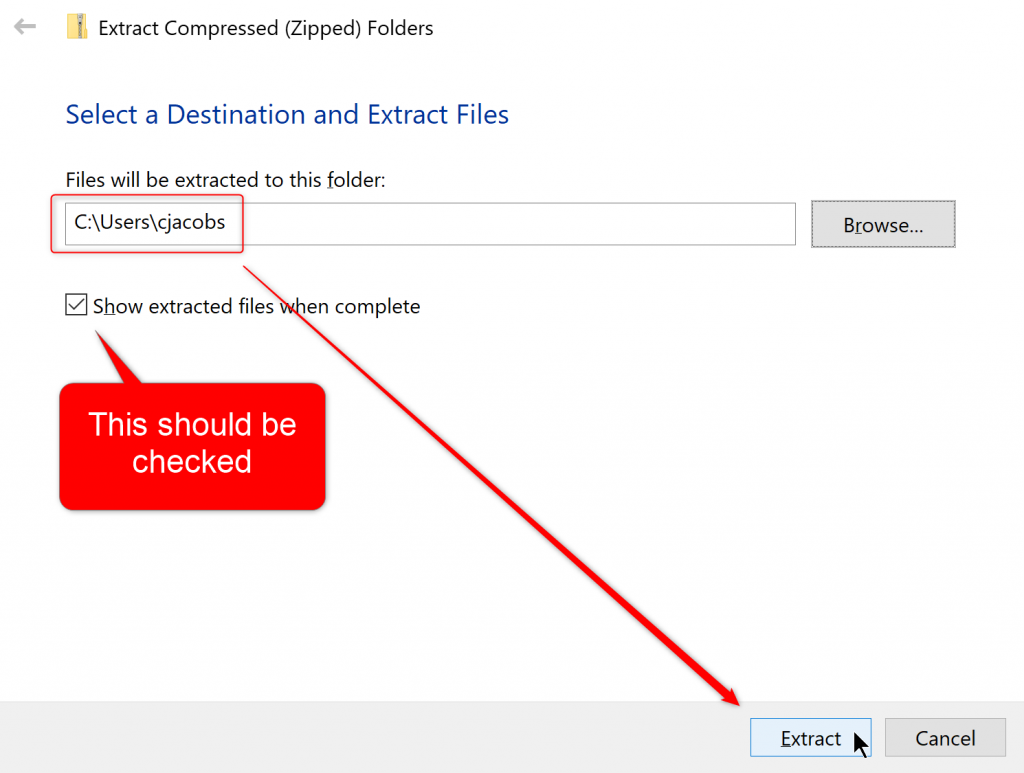
10. If you already have used Applications Manager on this computer, the folder may already exist. If so, you may see a message asking whether to Skip or Replace files. Click the option to replace the files in the destination.
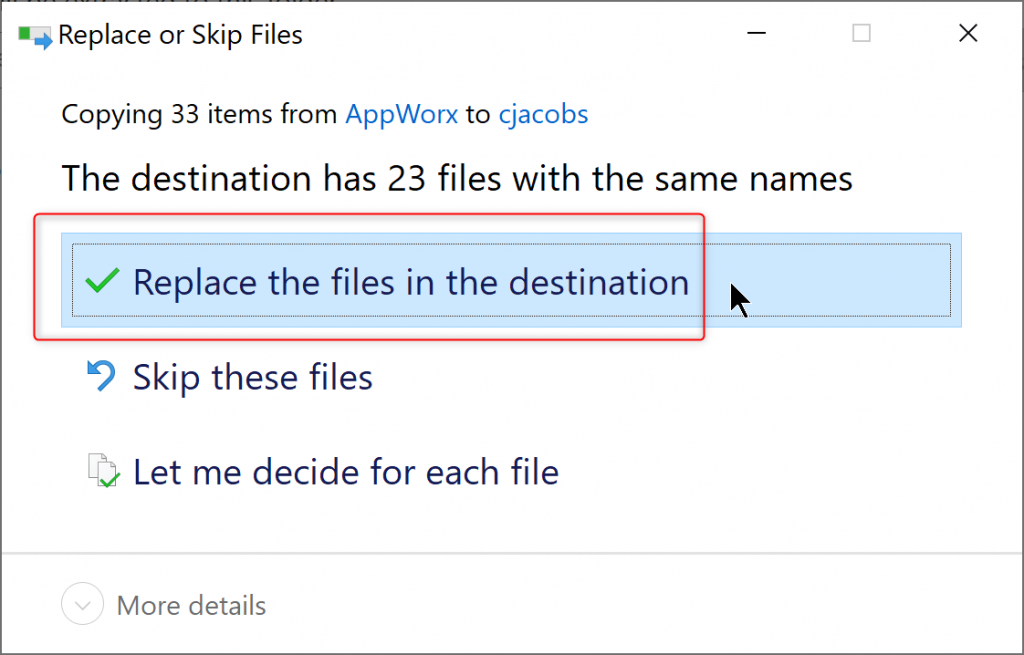
11. A progress bar will briefly appear and then disappear.
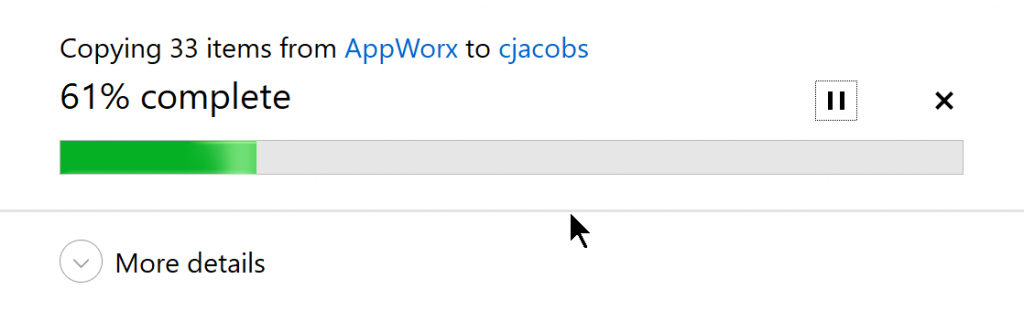
12. A list of folders will open. Double-click the AppWorx folder to open it.
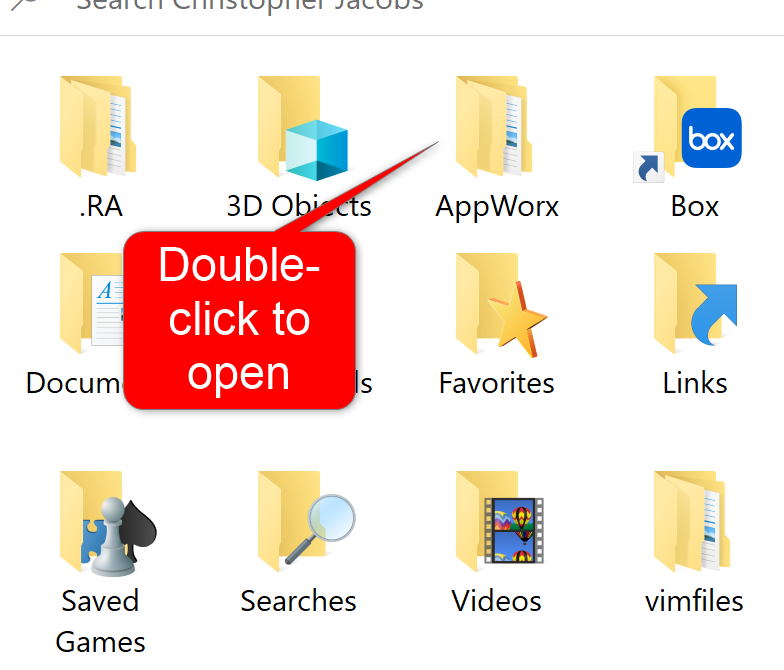
13. Double-click the folder containing the version of the client you wish to use. In this example, open the AppMan952 folder. In the future, there may be multiple folders for different versions listed here.

14. Right-click the file that runs the client and left click Create shortcut.

15. Copy and paste the shortcut to a convenient location such as your desktop.

16. Double-click the file or the shortcut and it will open the login screen. Enter your user name and password and click Ok.
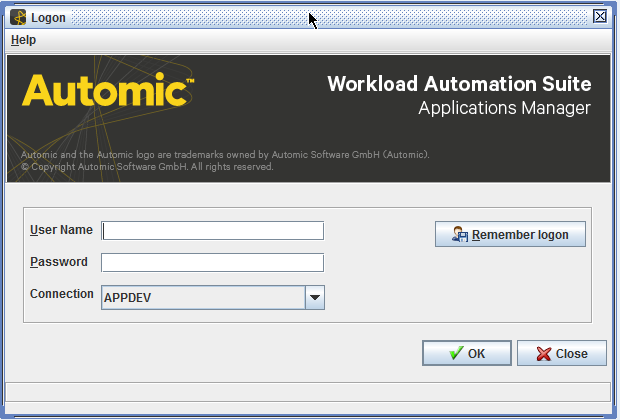
17. If you see an error message like the one below, use the correct version of the client to log in to that Applications Manager environment. An older version of the client cannot log in to a newer version on the server. Likewise, a newer version of the client cannot log in to an older version on the server.

If you need assistance, please contact the IT Service Desk using the contact information at this link: https://oit.ua.edu/services/help-and-user-services/