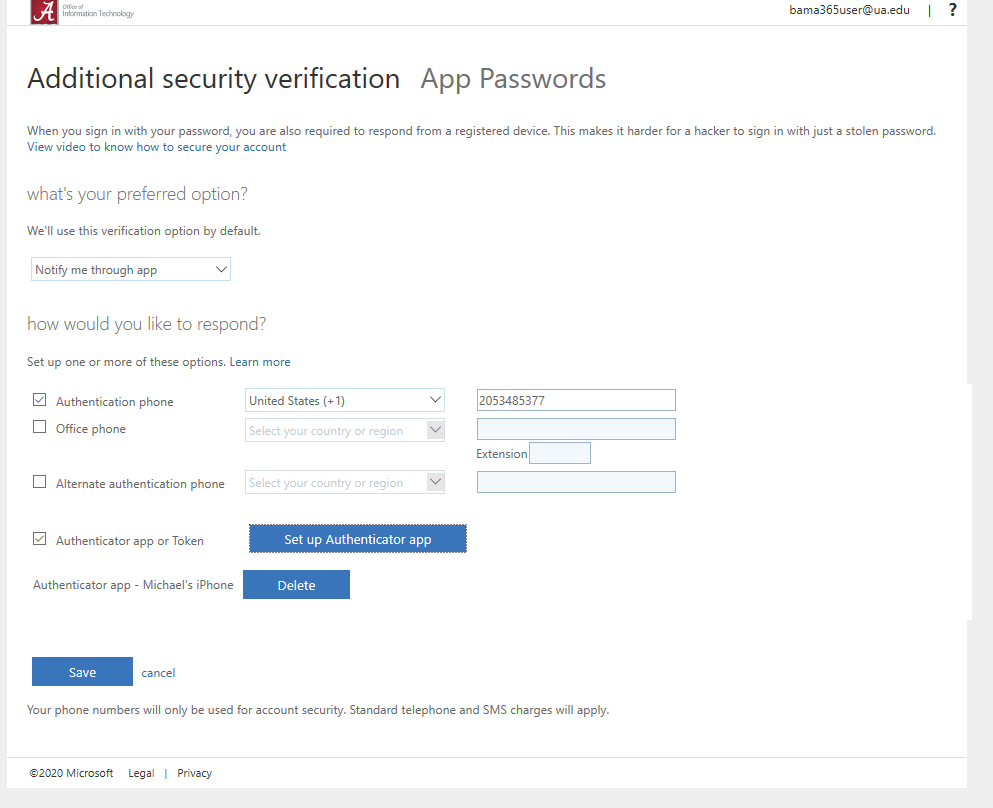To protect UA email accounts from cyber criminals, multi-factor authentication is required.
For active students, faculty and staff, Duo is the required method. For retirees and alumni, Microsoft multi-factor is the required method. Learn more about Microsoft multi-factor authentication through the video below, and follow our step-by-step instructions to activate Microsoft multi-factor on your account.
Activate Microsoft Multi-Factor Authentication
1. Visit outlook.office365.com and login with your myBamausername@ua.edu or myBamausername@Crimson.ua.edu email address.
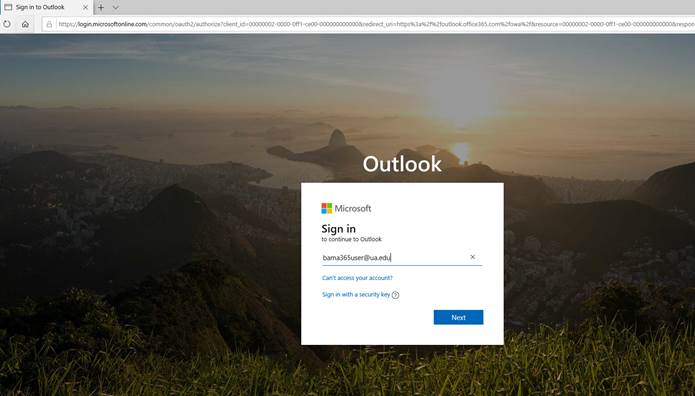
2. Enter your myBama password.
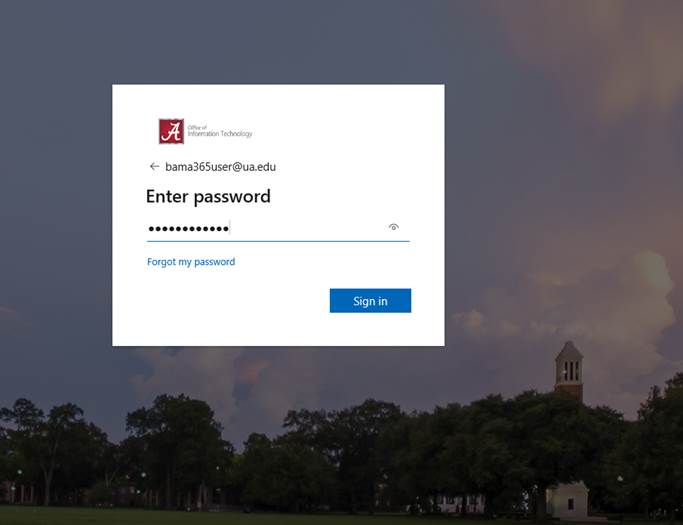
3. You will then be prompted to provide additional information to secure your account.
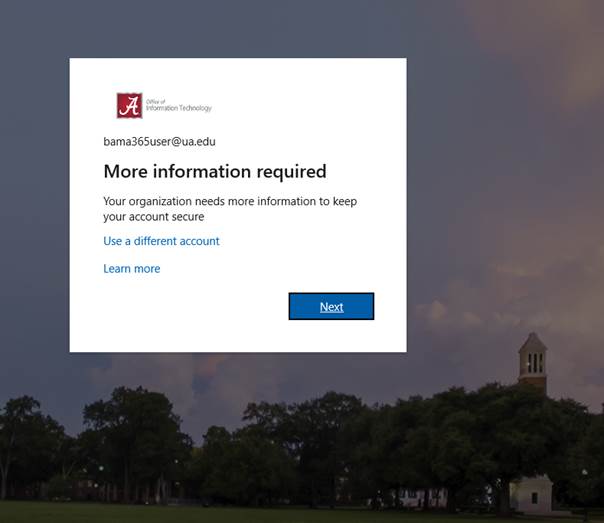
4. Select “Authentication Phone” and “United States” then enter your phone number.
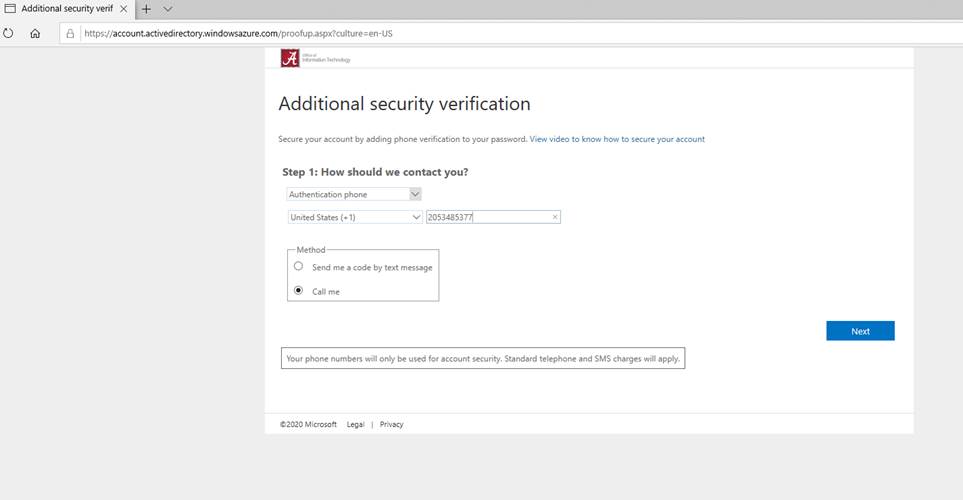
5. The system will call you, and ask you to press # to confirm that you have requested the authentication.
6. Click “done” to complete the registration.
Additional Authentication Options
If you would like to set up additional authentication options, such as the Microsoft 2 Factor Authentication app, visit https://aka.ms/mfasetup on a computer or device other than your mobile phone. To set up the authenticator app, check the “Authentication app or Token” checkbox, then click the “Set up Authenticator app” button.
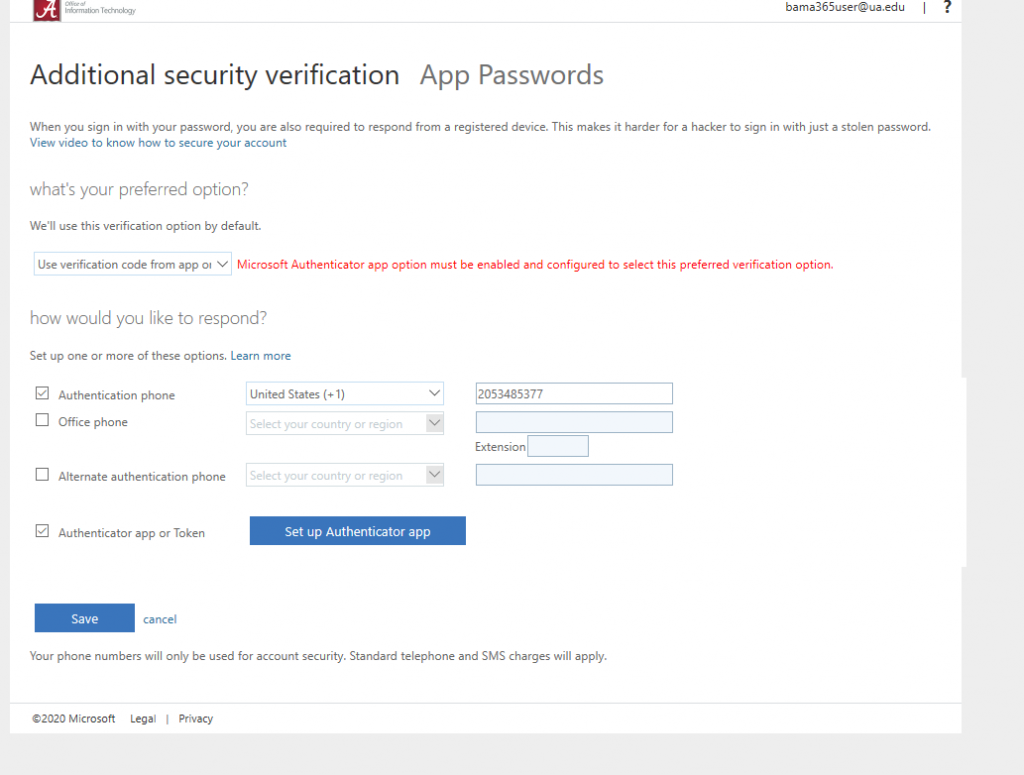
Visit the app store on your mobile device and download and install the “Microsoft Authenticator” app. Once installed, open the application on your mobile device. If prompted, allow the device to send notifications.
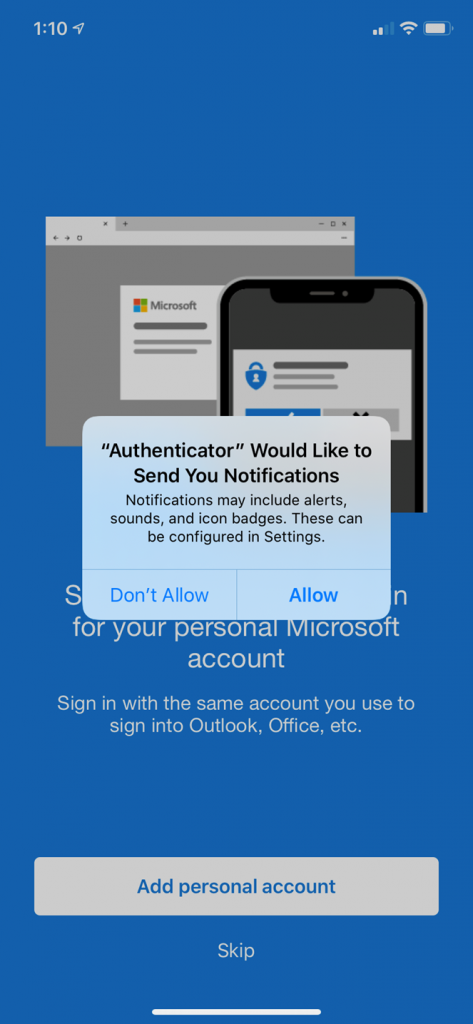
Tap OK to acknowledge the privacy settings
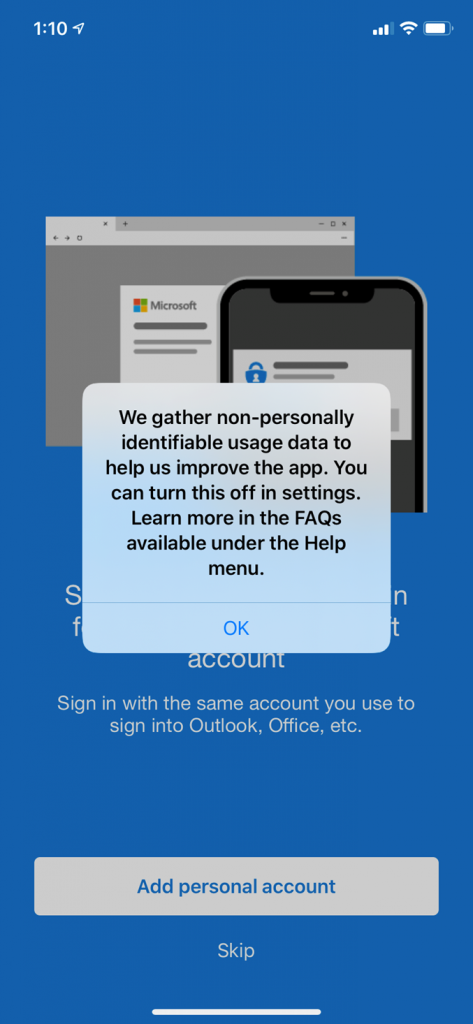
Skip the first step for setting up a personal account, and the second step for adding external accounts.
On the third step, tap the “Add work account” button.
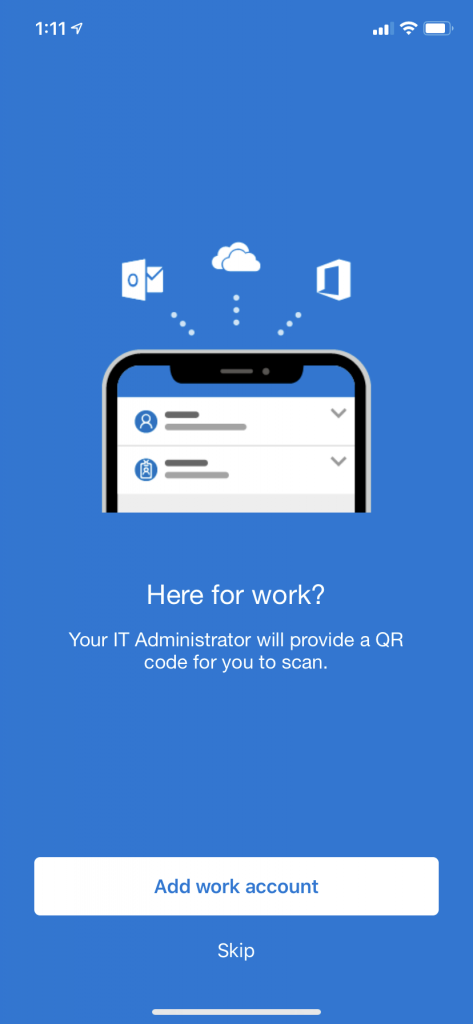
Allow the authenticator app to access your camera, and then scan the QR code back on the web page
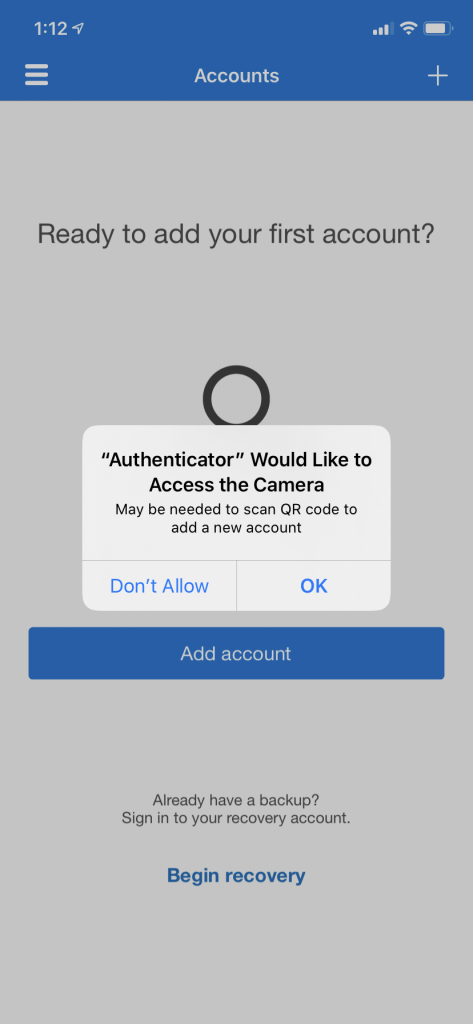
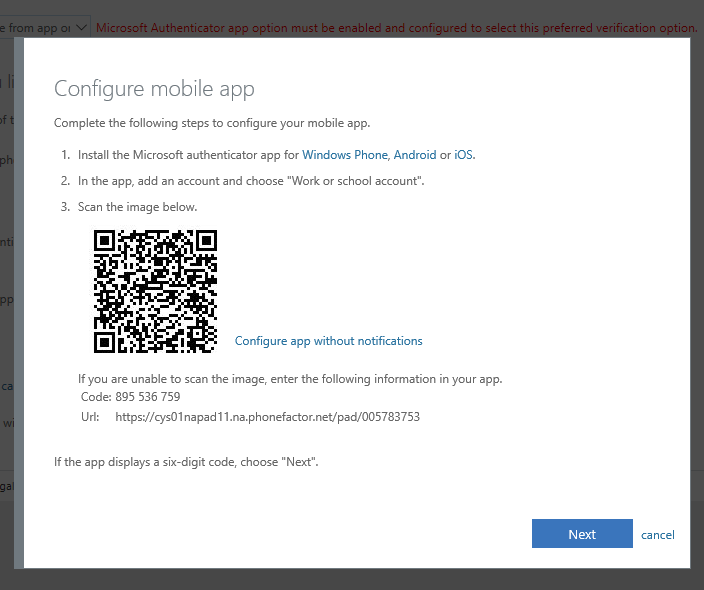
An entry for “The University of Alabama” will appear in the app
On the web page on the first device, click “next”
Click “Approve sign-in” on the mobile device.
On the web page, you can then select your default notification and click Save