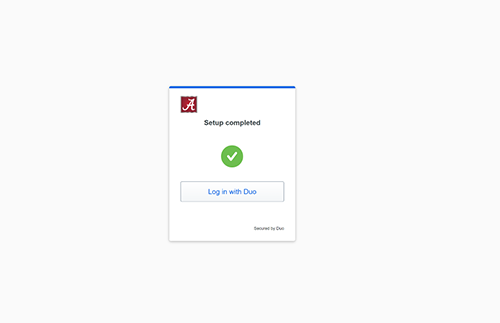Leaders and sponsors of student organizations can register multiple devices to access student organization accounts.
Step 1 – Login & Access Settings
On a computer, visit outlook.office.com and login with your student organization account’s username and password. You will then be presented with a Duo authentication prompt. Click the other options link on the authentication page to view your list of available methods.
You’ll see a Manage devices choice at the end of the list, click this option to enter the device management portal.
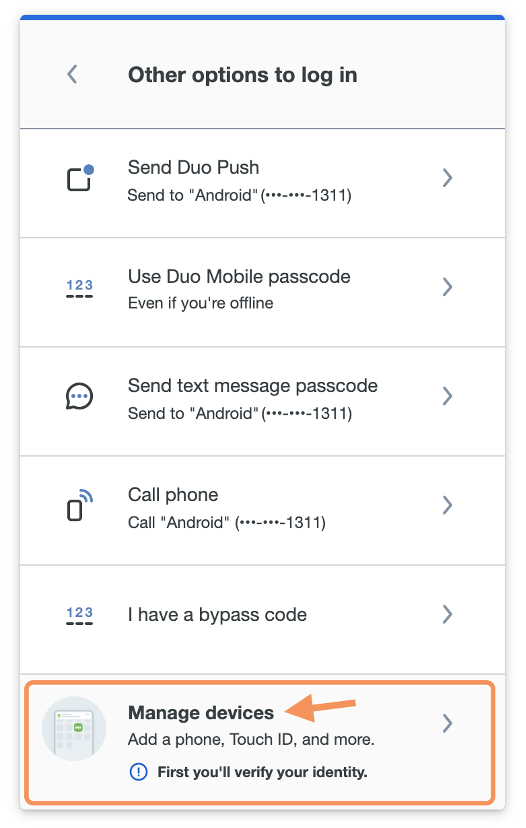
Step 2 – Confirm
Before enrolling a new device, Duo will need to confirm that you are an authorized user. Duo can call you if you have an additional number in the system, such as a landline, or you can use a bypass code obtained via text message, from the Duo app, the IT Service Desk, or from our self-service application (recommended).
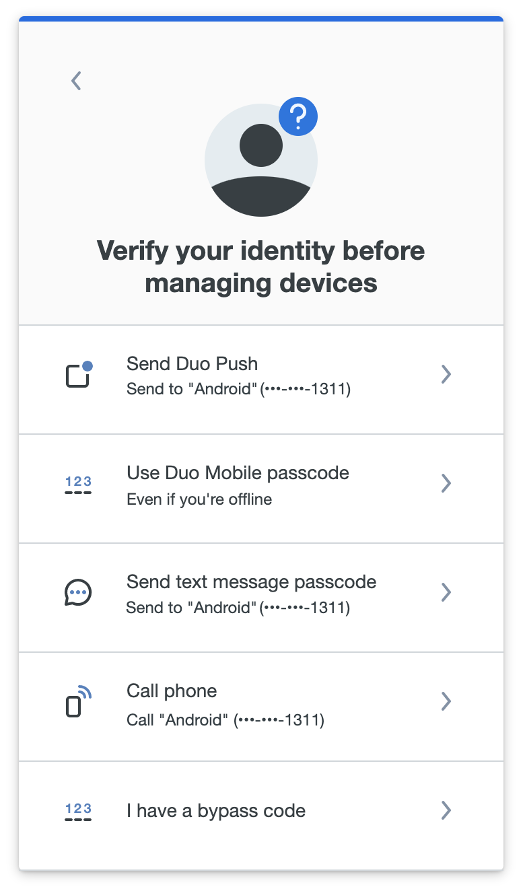
After approving a Duo authentication request, you can see all your registered devices in the device management portal.
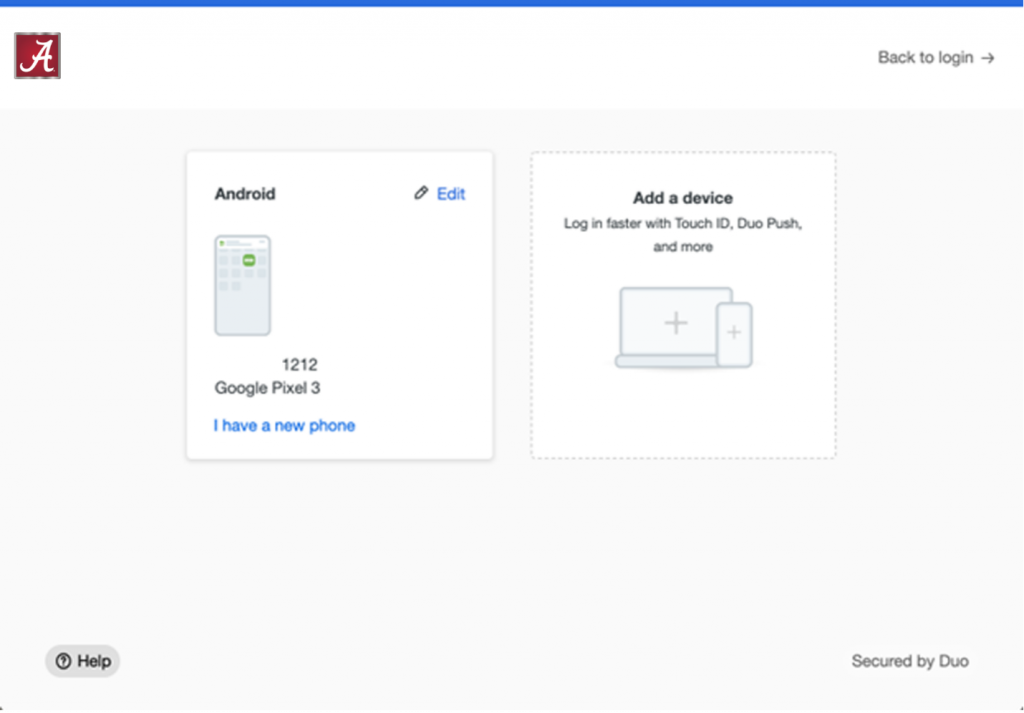
Step 3 – Add another device
To add a new method of verifying your identity in Duo, click Add a device and select one of the verification options.
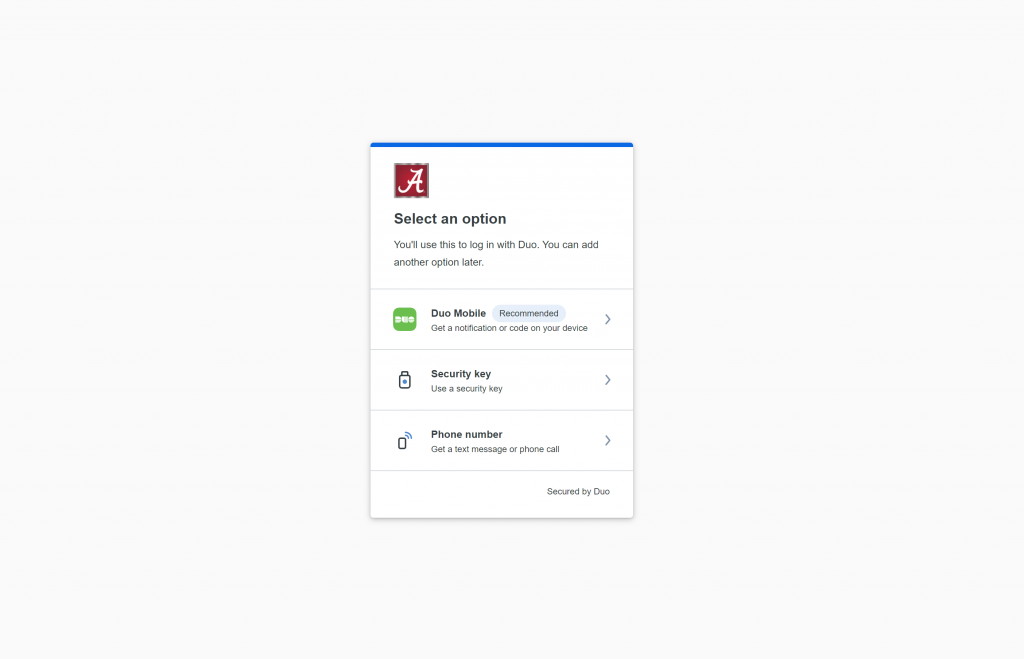
Duo will lead you through the steps of adding the new device, just like first-time enrollment. Once you have finished adding the new device, you will return to the device management page to view all your registered devices.
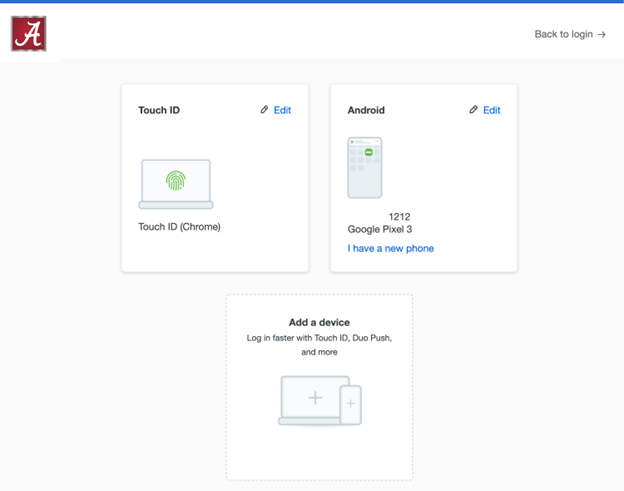
Step 4 – Select the device type
Select the type of device that you wish to add. For this example, we choose a tablet.

Step 5 – Enter phone number.
If you select Duo mobile, which is recommended, insert your phone number and check that it is the correct number.

Step 6 – Confirm ownership.
Click the Send me a Passcode button to verify your phone number.

Use the code sent to your mobile device to verify.
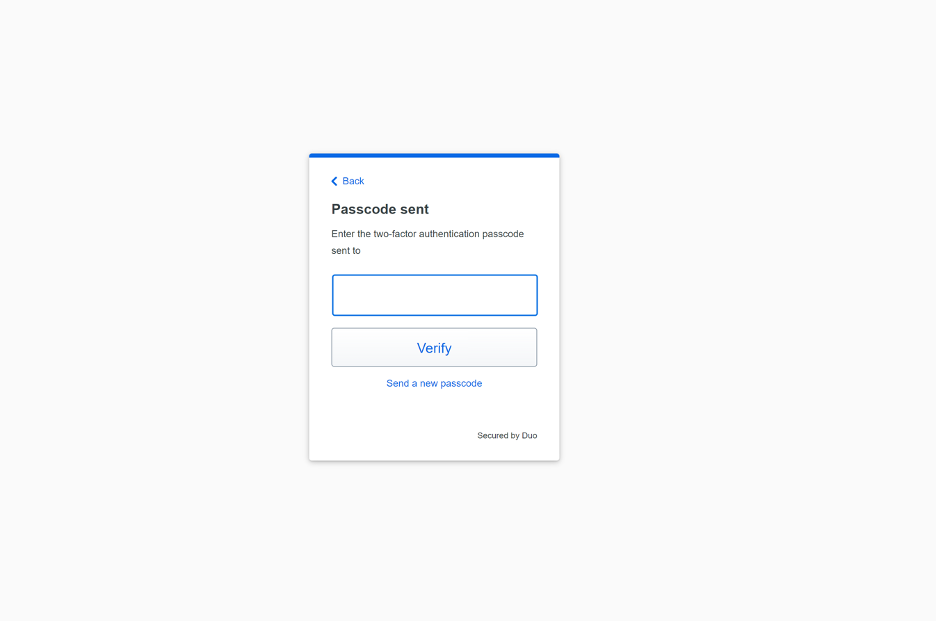
Step 7 – Install Duo mobile on your device.
Visit your device’s app store to download the Duo Mobile application.

Step 8 – Activate app.
Once you’ve installed the app on your smartphone, open the app and activate it by following the on screen prompts. Click Add Account. Hold your phone up to your computer screen to scan the QR code. If you are not at a computer, you can click the link to have an activation link emailed to you.

Step 9 – Success
You’re done! Click save, and if necessary, continue to login where you will be able to login to your account through your new Duo enabled device.