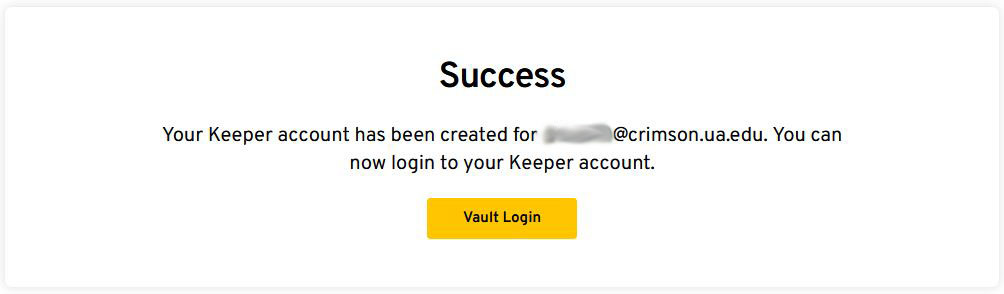1.) Go there and you should be prompted to authenticate by the webpage. Make sure you’re authenticating to the page with your Crimson account.
2.) You will see a popup from Microsoft with “Permissions requested.” Click Accept.
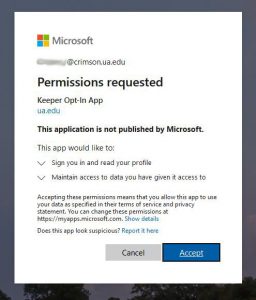
3.) You’ll get a DUO prompt. Accept it.
4.) On the “Student Keeper Accounts” page, click the Create my Keeper account button.
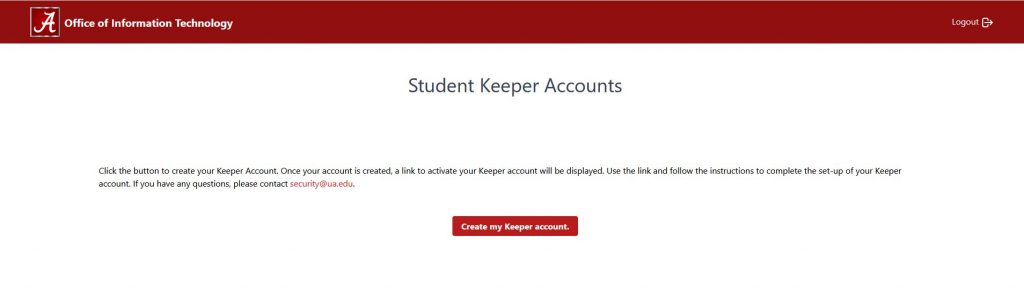
5.) You’ll get a message that “Your Keeper account has been activated!” Click the Finish Activation button.
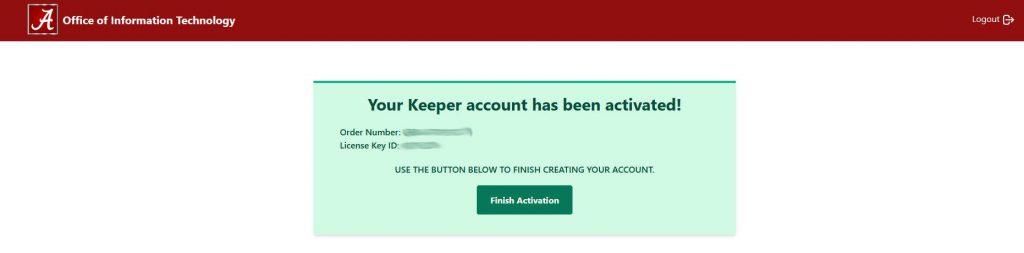
6.) You’ll be taken to a Keeper “Create Your Account” page. Click the Next button.
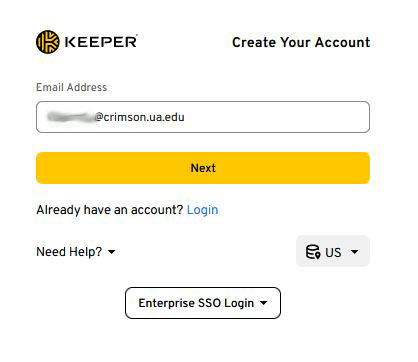
7.) On the next page, you’ll create your Master Password. Make this a long, strong password that you can’t forget. This will be the one password that lets you access all of your other passwords within Keeper. There is a password strength meter on the page. Make sure the meter says your password is Strong. Confirm the Master Password in the second field, accept Keeper’s Terms of Use, and click Next.
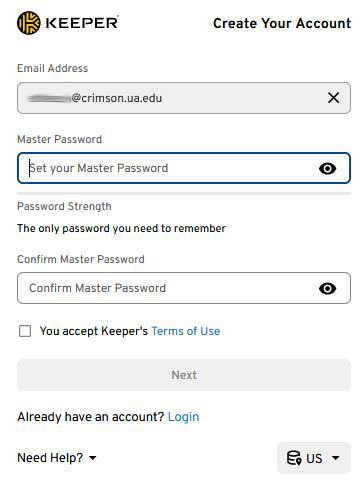
8.) Check your Crimson email box. You should receive an email from Keeper Team (noreply@keepersecurity.com) . The subject should be [EXTERNAL] Action Required >> Create your Keeper Account. This email contains a link to create your account and a Verification Code. You can either click the Create Account button, or copy the Verification Code and paste it into the web browser where you were creating your Keeper account.
The Email:
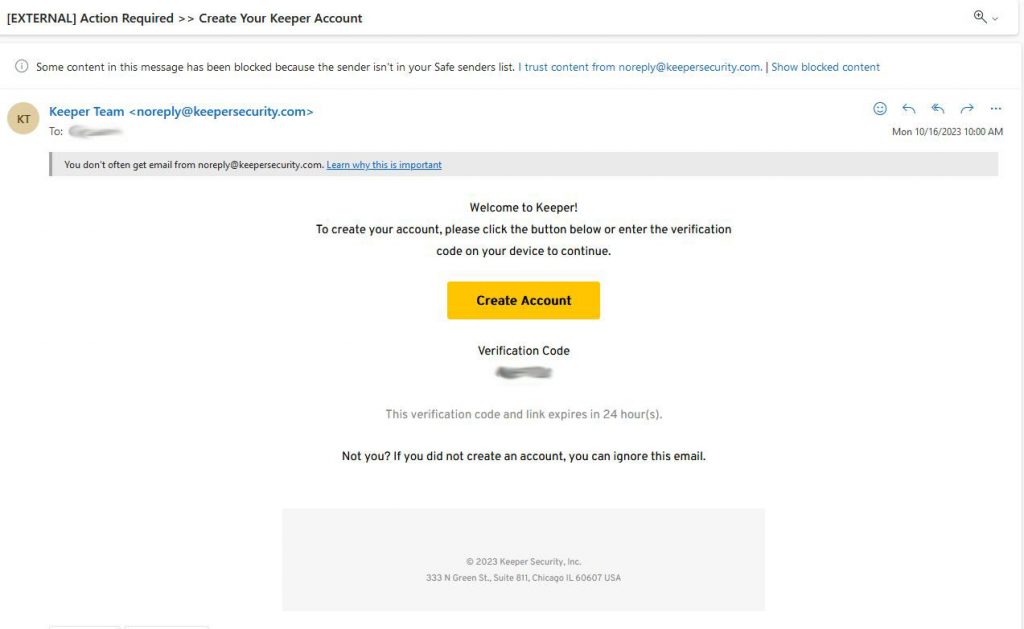
The Verification screen:
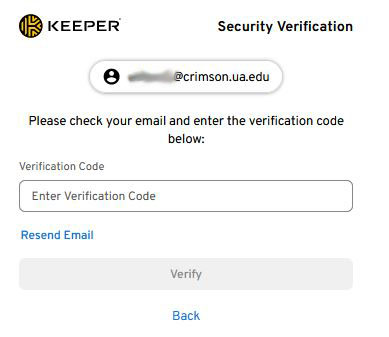
9.) You should see a Success message in your browser. Click the Vault Login button to log into your Keeper Vault.